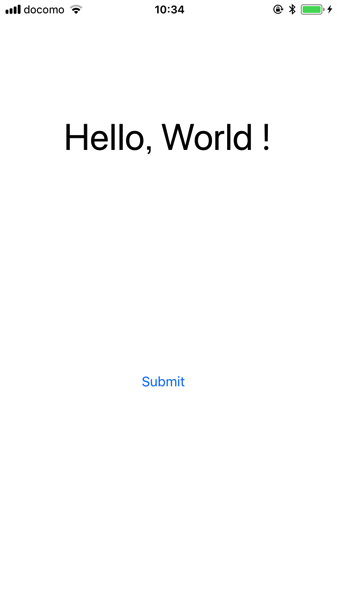iPhone アプリを実機で動作させるには、基本的には Apple Developer Program に登録する必要があり、これは有料になります。
結構いいお値段がするので、iPhone アプリを気楽に実機デバッグすることはできなかったのですが、2015年からは実機で動作させるだけなら無料でできるようになったようなので、その方法をご紹介します。
これには、Xcode が Mac にインストールされている必要がありますが、iPhone アプリを作成する時点で問題ないでしょう。また、Apple ID も必要ですが、iPhone を使っていれば普段使っているものでOKです。
では、Xcode で Apple ID の登録を行ってみます。
Xcode のメニューで、Xcode >> Preferences を選択します。

Accounts タブを表示し、左下の「+」をクリックして Apple ID を追加します。
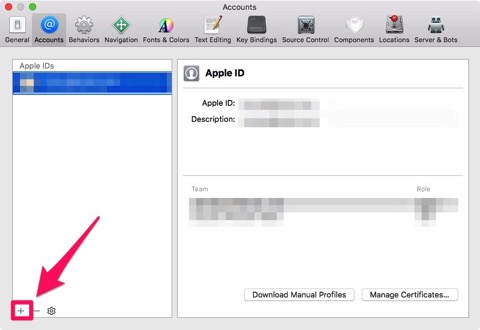
[Apple ID] を選択して [Continue] をクリックします。
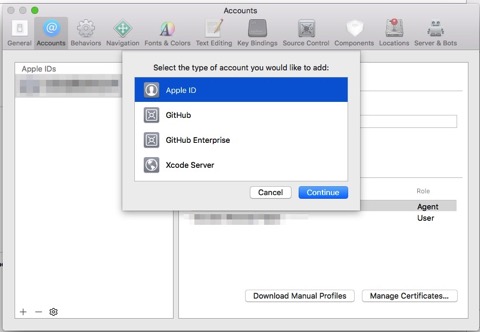
するといつものApple IDのログイン画面が表示されるので、いつも使っているApple IDでログインします。
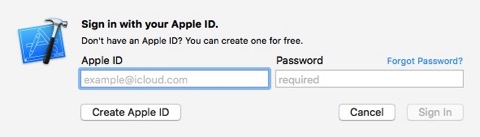
すると以下のようにApple IDが(Personal Team)として追加されたのが確認できます。ここでこの画面は閉じます。

次に、今回は「Hello, World!」を表示するだけの簡単なアプリですが、Xcode のプロジェクト名を選択します。
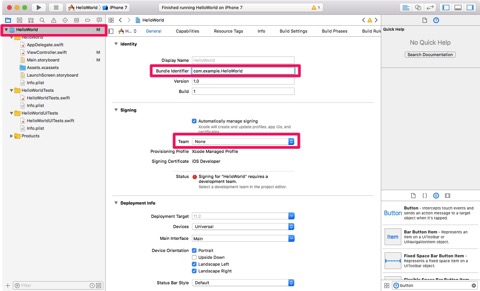
[Identity] の [Bundle Identifier] で「com.example.HelloWorld」を指定していますが、ここはご自身のドメイン名で重複のない名前を付けてください。重複があるとエラーになります。
ここで実機デバックで使用する iPhone を USB 接続で Mac に接続します。すると以下のメッセージが表示されますので、[続ける]をクリックします(表示されなければこのメッセージ部分は読み飛ばしてかまいません)。
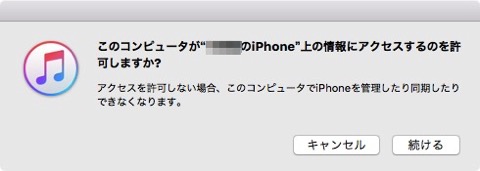
この時、iPhone 側では以下のメッセージが表示されますので、[信頼]をタップします。
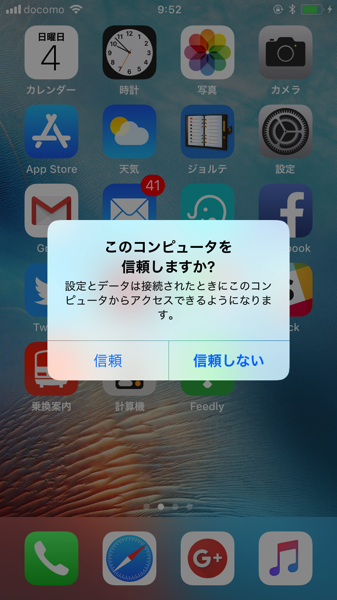
次に、画面上部で実機のiPhone を選択後、[Signing] の [Team] で先程追加したチームを選択します。
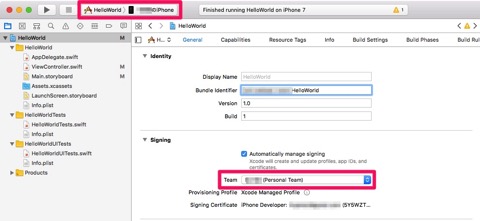
ここまで設定が済んだら、画面左上の三角ボタンでアプリを実行します。
キーチェーンのへアクセスを求められたら、パスワードを入力して[許可]をクリックします。何回も表示されましたが、1回許可すれば証明書がインストールされるようなので、その場合は[拒否]でループから抜けてください。
それから、以下のようなエラーが出たら、iPhone をMacから外して、設定>一般>リセット>位置情報とプライバシーをリセット、を行います。その後、再接続します。
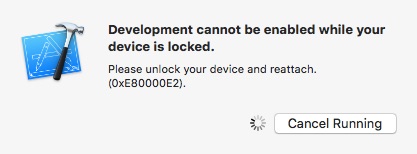
そして、今度は以下のようなメッセージが表示されます。これは必ず表示されるようですね。これが表示されたら、iPhone 側で設定を行います。
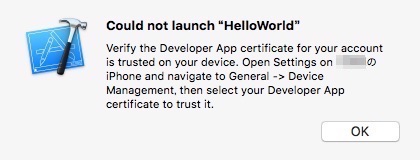
設定画面の[一般]をタップします。
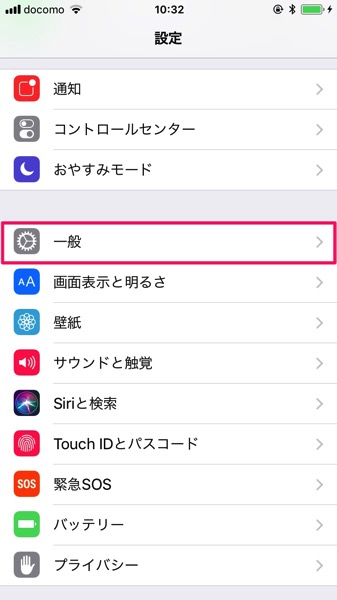
「プロファイルとデバイス管理」をタップします。
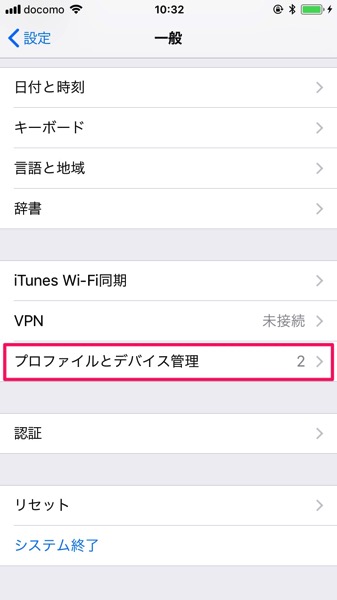
[デベロッパAPP]の Apple ID をタップします。
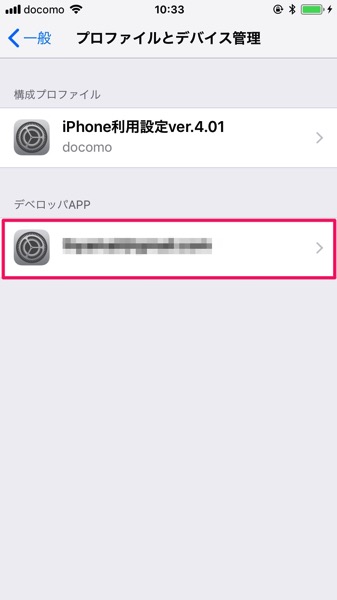
「”Apple ID”を信頼する」をタップします。

[信頼]をタップして、開発者を信頼します。これで設定は終了です。
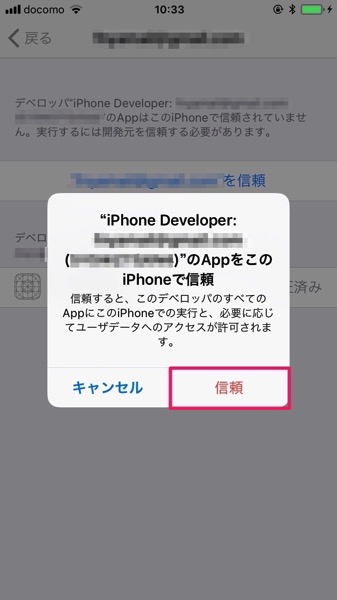
アプリがインストールされているので、アイコンから起動すると以下画面が表示されました。
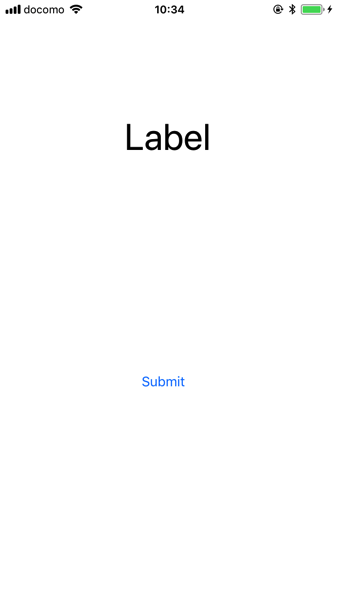
[Submit] をタップすると、うまく「Hello, World !」が表示されたので問題ないですね。