はじめに
Gmail で使用している Google アカウントは、いつアカウント停止になるか分かりません。
そのため自衛手段として、Gmailを含めた Google のデータを定期的にバックアップすることをお勧めします。
頻度としては、一ヶ月に一回程度でしょうか。
バックアップ方法
エクスポート
Gmail にブラウザでアクセスし、右上のアイコンから「Google アカウントを管理」をクリックします。

メニューの「データとプライバシー」をクリックします。
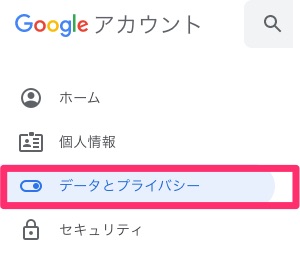
「データをダウンロード」をクリックします。
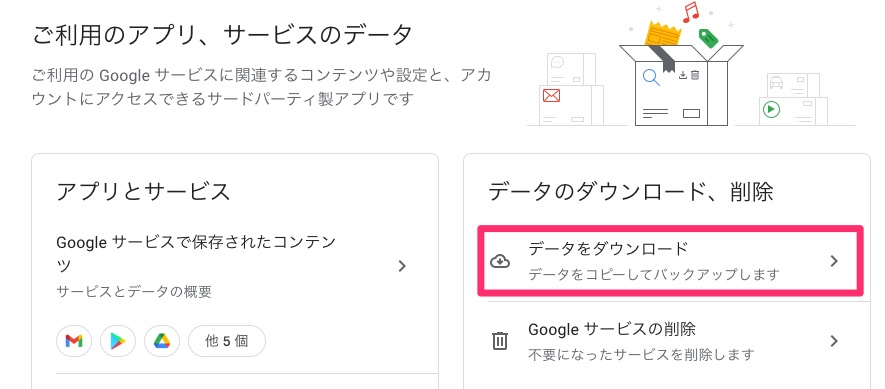
「選択をすべて解除」をクリックし、必要なデータだけダウンロードするようにします。
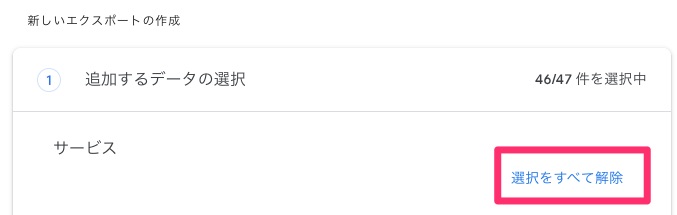
今回は、以下のデータを選択しました。
・Google フォト ・ドライブ ・メール ・連絡先
データの選択が済んだら、「次のステップ」 をクリックします。
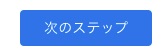
「新しいエクスポートの作成」で内容に問題がなければ、「エクスポートを作成」をクリックします。Google で処理が完了次第、ダウンロードリンクが記載されたメールが届きます。
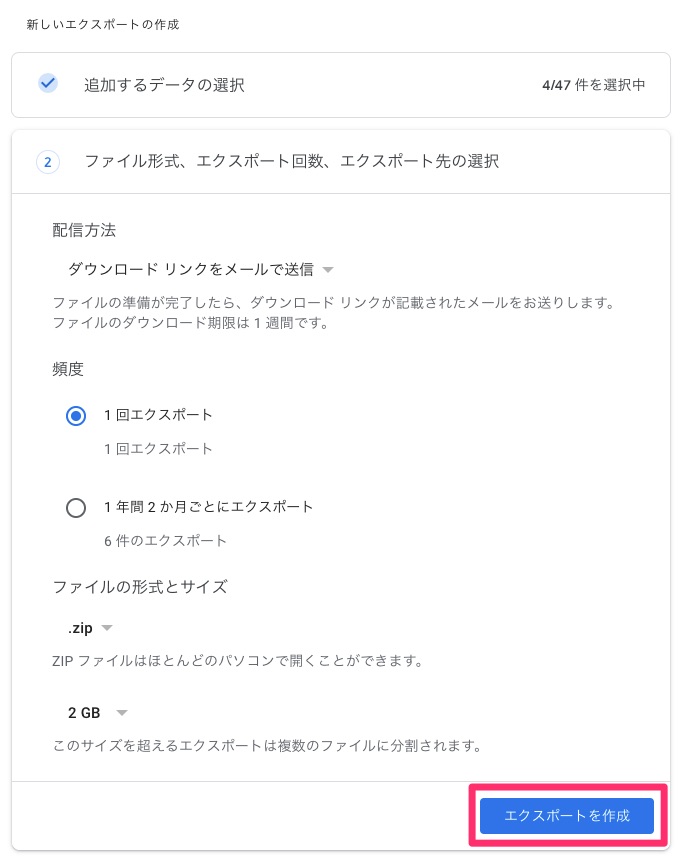
設定内容は上記で問題ありませんが、各内容は以下のようになります。
- 配信方法
以下の方法があります。基本的に「ダウンロードリンクをメールで送信」で問題ありませんが、他のクラウドサービスに直接保存したい場合は選択可能です。
・ダウンロードリンクをメールで送信 ・Google ドライブに追加 ・Dropbox に追加 ・OneDrive に追加 ・Box に追加
- 頻度
エクスポートする頻度を指定します。今回は「1 回エクスポート」を選択しました。
・1 回エクスポート ・1 年間 2 か月ごとにエクスポート
- ファイルの形式とサイズ
ファイルの形式とサイズを指定できます。サイズを指定すると、指定サイズ以上の場合にファイルが分割されます。
普通は、「.zip」と「2GB」を選択しておけば問題ありません。
なお、以下の内容が選択可能です。
ファイルの形式: .zip .tgz サイズ: 1GB 2GB 4GB 10GB 50GB
「エクスポートを作成」をクリックすると、以下の画面が表示されるのでメールが届くまでしばらくお待ち下さい。
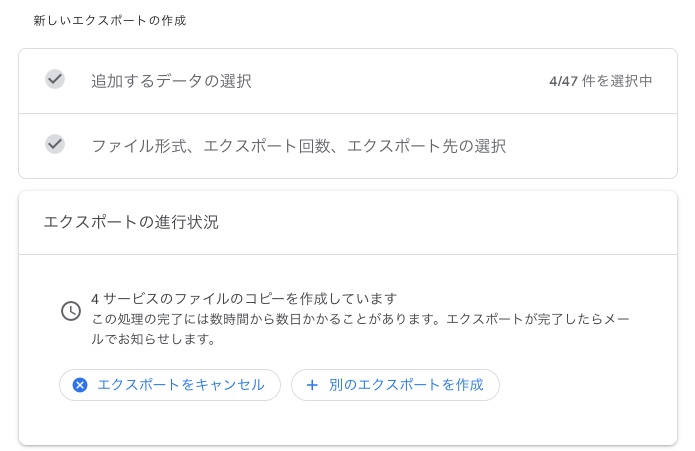
ダウンロード
以下のようなメールが届くので、「ダウンロード」ボタンよりファイルをダウンロードします。(画像は別のタイミングのエクスポートのため「ドライブ」が含まれていませんが。。)
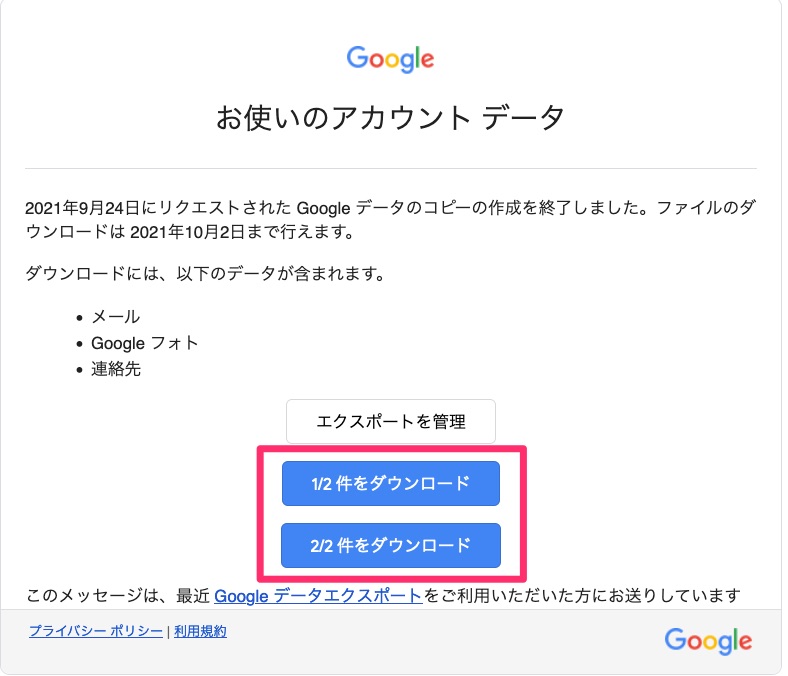
バックアップしたメールを確認する方法
Gmail のデータをバックアップすると、MBOXファイルというものになります。
MBOX ファイルの確認方法は、以下の記事を確認してください。
おわりに
Gmailに限らず、クラウドサービスを含めたインターネット上のサービスはバックアップを取っておくことが基本ではありますが、なかなか難しいところもあります。
これを機会にバックアップを行う習慣ができるとよいですね。