はじめに
Gmail のデータをバックアップすると MBOX というファイルになりますが、バックアップができても内容を確認できないことにはどうしようもありません。
ですので、この MBOX ファイルの内容を確認する方法を調べました。
なお、Gmail のバックアップ方法は以下の記事をご確認ください。
MBOXファイルを表示確認できるツール
調べたところ、MBOX ファイルをインポートして表示確認できるツールは以下の2つがあります。
・Thunderbird ・mac 標準のメールアプリ
今回は mac で確認したのですが、Thunderbird は Windows でも使用できるので参考になるかと思います。Windows では、MBOX ファイルを PST ファイルに変換して Outlook にインポートする方法もあるようです。
Thunderbird と言えば、一時期開発が止まるとかいう話があって大丈夫なのかと思ったのですが、今は大丈夫のようですね。
Thunderbirdは人気の高いメールアプリケーションの1つだが、長らく開発が停滞していた。一時期は今後の開発が危ぶまれる状況もあったが、Mozillaは2018年に開発を活発化し、ユーザの要望に応える取り組みを進めてきた。
実際に試した結果、mac 標準のメールアプリよりも、Thunderbird の方が圧倒的によいですね。
Thunderbird
Thunderbird はオープンソースで開発されている、長い間親しまれている人気のメールアプリになります。私も Gmail に移行する前はメインで使っていました。
Thunderbird をインストールしてメールアカウントの設定を行うと使用できるようになります。残念なのはメールアカウントの設定をしないと何もできないことでしょうか。ローカルで使用できればよいのですけどね。。
Thunderbird で MBOX ファイルをインポートするには、「ImportExportTools」というアドオンを使用するという記事がネットに多いですが、現在は開発が止まっています。
そのため、「ImportExportTools」の派生である「ImportExportTools NG」を使用する必要があるのですが、こちらも現時点(2021/09/26)では Thunderbird と互換性がないと言われインストールすることができません。
通常は、画面右上のメニュー > アドオンとテーマから、「ImportExportTools NG」を検索してアドオンをインストールしますがこれができません。
上記でインストールができなければ、ベータ版(開発途中のバージョン)を使用可能です。
下記ページより、最新のベータ版(2021/09/26時点ではv10.1.0-b8.zip)をダウンロードして、ファイル名を v10.1.0-b8.zip から v10.1.0-b8.xpi に変更します。
そして、拡張機能の管理(アドオンマネージャー)のメニューから「ファイルからアドオンをインストール」をクリックして、先程の xpi ファイルを選択します。

これでインストールは完了です。場合によっては Thunderbird の再起動が必要になるかもしれません。私の環境では不要でしたが。。
次に「ローカルフォルダー」を右クリックして、ImportExportTools NG > mbox ファイルをインポート をクリックします。
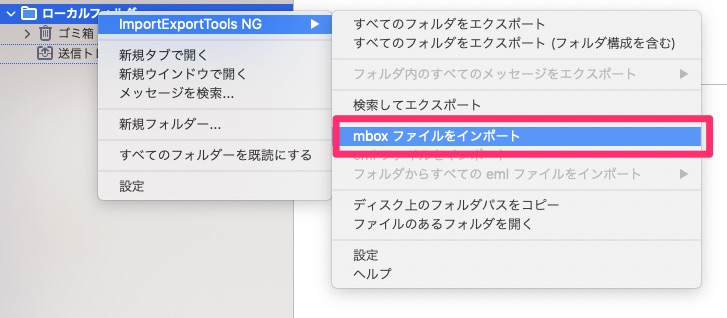
「単一または複数の mbox ファイルを直接インポート」を選択して「OK」をクリックしてから、MBOX ファイルを選択してインポートします。

インポートが完了すると以下の表示になります。
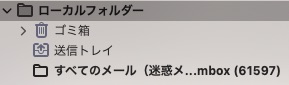
これでメールを確認できるようになります。
なお、このインポートした MBOX ファイルは削除可能です。
mac 標準のメールアプリ
メールアプリは、mac 標準のためインストール不要で使用できます。
Finder > アプリケーション > メール から起動します。
メールアカウントの設定をしないとメールアプリは使用できないので、先に設定を行います。
その後、メニューのファイル > メールボックスを読み込む をクリックします。
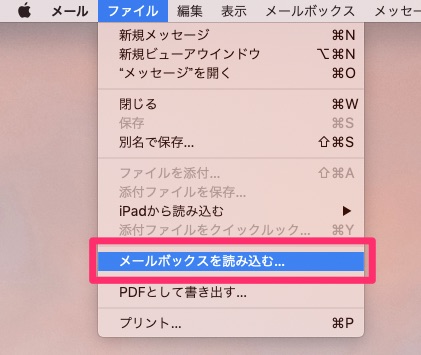
「mboxファイルフォーマットのファイル」を選択して「続ける」をクリックし、MBOX ファイルを選択してインポートします。
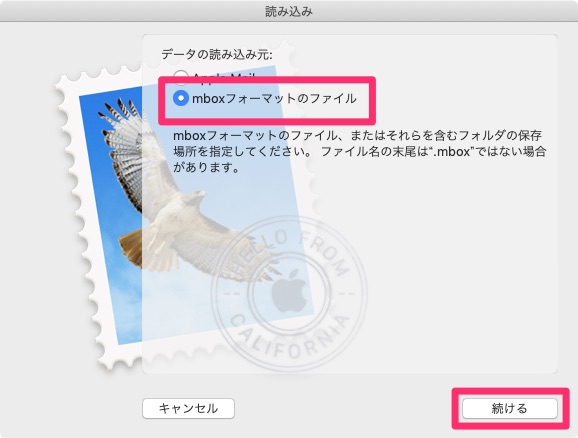
インポートが完了すると以下の表示になります。

これでメールを確認できるようになります。
なお、このインポートした MBOX ファイルは削除可能です。
2つのメールアプリの比較
今回インポートした MBOX ファイルのデータは以下のようになります。
・ファイルサイズ: 1.82GB ・メール件数: 61,463件
結構な大きさですね。
この MBOX ファイルをインポートするのにかかった時間は以下のようになります。
・Thunderbird: 1分 ・mac 標準のメールアプリ: 51分
圧倒的に Thunderbird !!(笑)
それ以外にも、mac 標準のメールアプリには時刻が不正確なものがありました。
メールヘッダーを確認するとちょっと特殊なメールだったようですが、これだとちょっと使えないですね。
・Gmail: 2003年11月19日(水) 22:17 ・Thunderbird: 2003/11/19 22:17 ・mac 標準のメールアプリ: 2007年7月1日 4:32
こちらの件からも、Thunderbird に軍配が上がりますね。
おわりに
Gmail でバックアップした MBOX ファイルを表示して確認する方法を調べてみました。
もっと選択肢が多いものかと思っていたのですが、案外少なくて意外でした。